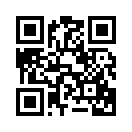2013年07月24日
【重要】システム変更に伴う、追加・修正機能のお知らせ
こんにちは、だてBLOGスタッフです。
いつも、だてBLOGをご利用頂き誠にありがとうございます。
先日終了しました、だてBLOGのシステム変更に伴うメンテナンスにはご協力頂きありがとうございました。
また、メンテナンス終了時間が延長となり、大変ご迷惑をお掛けしましたことをお詫び申し上げます。申し訳ございませんでした。
さて、今回のメンテナンスにて、追加や変更になった機能をご紹介いたします。
機能名が一覧になっております。ご覧になりたい機能をクリックしてください。
【追加・変更機能】
管理画面上部のメニュー表示
記事投稿画面のメニューアイコン変更
記事投稿時のタイトル文字数制限の増加
記事カテゴリー複数設定機能
過去記事の検索、挿入機能
記事のタグの入力方法変更
投稿日時の「本日」入力機能
管理画面「記事一覧」に更新日時を追加、検索条件の引継ぎ
管理画面「アクセス解析」各項目の表示変更
管理画面「ブログ環境設定」メニューの細分化
スマートフォン管理画面
≫スマートフォンからのログイン~記事の投稿方法について
≫スマートフォンからパソコン版の管理画面の確認方法
画像データベース管理機能、検索機能、タイトル登録機能
≫複数枚画像のアップの方法
≫画像一覧からアップする際のサイズなどについて
≫以前の画像表示形式との切替機能
ブログ環境設定のブログの説明文での改行タグの許可
メール投稿用アドレスの設定追加
会員情報編集機能の変更
記事インポート機能強化
スマホテンプレート選択
パスワード変更機能
コメント一覧画面の検索項目追加
通知メール件名変更
新規会員登録、ブログ作成の際の流れの変更
【廃止機能】
携帯電話からの簡単ログイン
携帯電話からアクセスした際の「足あと」
記事投稿の際の「確認画面」の廃止
画像の上書き機能
管理画面の「メッセージ」機能
コメントのURL、メールアドレス入力欄
ブログサイドバーに表示する「プロフィール」「マイフレンド」「サークル」のプラグイン
トラックバック機能
【追加機能】
管理画面上部のメニュー表示 【パソコン版】
よく使う機能を、画面上部にまとめました。
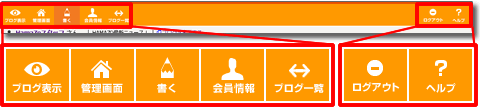
・ブログ表示:今選択しているブログを表示します。
・管理画面:管理画面TOPへと移動します。
・書く:「記事投稿」画面へと移動します。
・会員情報:会員情報の変更画面へと移動します。
・ブログ一覧:所持するブログ一覧画面へと移動します。
・ログアウト:ログアウトします。
・ヘルプ:ヘルプ画面へと移動します。
記事投稿画面のメニューアイコン変更 【パソコン版】
パソコン版管理画面から「記事投稿」の際、文字を装飾したりするメニューのアイコンの画像を変更しました。

 1枚ずつ画像を挿入
1枚ずつ画像を挿入
 画像一覧から挿入
画像一覧から挿入
 画像一覧から挿入(表示件数が一定で制限される旧画面版)
画像一覧から挿入(表示件数が一定で制限される旧画面版)
 文字を大きく
文字を大きく
 文字を小さく
文字を小さく
 太字にする
太字にする
 斜体にする
斜体にする
 打消し線を入れる
打消し線を入れる
 引用文にする
引用文にする
 下線をつける
下線をつける
 文字に色をつける
文字に色をつける
 リンクを挿入
リンクを挿入
 左寄せ
左寄せ
 中央寄せ
中央寄せ
 右寄せ
右寄せ
 アイコン(絵文字)の挿入
アイコン(絵文字)の挿入
 過去記事の挿入 ※新機能 ≫「過去記事挿入」の詳しい使い方はこちら
過去記事の挿入 ※新機能 ≫「過去記事挿入」の詳しい使い方はこちら
記事投稿時のタイトル文字数制限の増加
今までは30文字(60byte)でしたが、倍増し、60文字(120byte)までの投稿が可能です。
記事カテゴリー複数設定機能
今まで1つのみ選択可能でしたが、今後、複数の選択が可能です。
追加したいカテゴリーにチェックを入れてください。
【パソコン版】

【スマートフォン版】
 【1】
【1】
記事投稿画面で「カテゴリー」の部分をタップします。
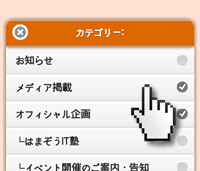 【2】
【2】
カテゴリーの一覧が出てくるので、記事を追加したいカテゴリーをタップします。
選択すると、左端のチェックが付きます。
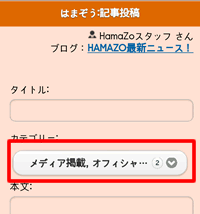 【3】
【3】
選択が完了すると、カテゴリー名と、記事が追加されるカテゴリー数が表示されます。
過去記事の検索、挿入機能 【パソコン版】
自分のブログで過去に書いた記事のリンクを、記事投稿時に簡単に追加できるようになりました。

「記事投稿画面」のメニュー内の「過去記事の挿入」をクリックしてください。

過去記事を検索します。
「キーワード」「タグ」「カテゴリー」のいずれかで絞り込み検索が可能です。
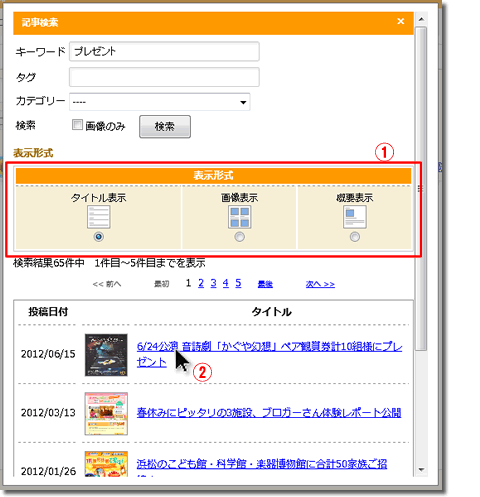
検索結果は、検索メニューの下部に表示されます。
リンクの表示形式は3種類から選ぶことが可能です。表示させたい形式を、1つお選びください。
選択後、リンクを追加したい過去記事のタイトル部分をクリックすると、リンクが追加されます。
※ウインドウを閉じたい場合には、画面上部の×をクリックしてください。
記事のタグの入力方法変更 【パソコン版】
記事投稿時のタグの入力方法が変更となりました。

最初は入力欄が1つしか出ておりませんが、入力し確定後、カーソルを移動またはEnterキーを再度押していただくと次の入力欄が出てきます。
また入力可能な数も、10個へと増えました。
※こちらの機能変更に伴い、過去タグの表示機能がなくなりました。
投稿日時の「本日」入力機能 【パソコン版】
記事の投稿で、公開日時で本日を設定する場合、入力が簡単になりました。

「本日」ボタンをクリックすると、年/月/日 が入力されます。(時/分は入力されません。)
管理画面「記事一覧」に更新日時を追加 【パソコン版】

管理画面の「記事一覧」ページに投稿日時の他、更新日時が追加となりました。
また、記事一覧から記事の検索後、記事の編集を行ったり他の管理画面ページを見た後、再度記事一覧ページへ戻った際にも、前回の検索条件、結果から表示をするよう、機能修正を行いました。
管理画面「アクセス解析」各項目の表示変更
管理画面「アクセス解析」の各項目の表示を変更いたしました。
【検索キーワード】
Yahoo! やGoogleなどの検索エンジン経由からどんなキーワードでブログへたどり着いたかが、月単位で表示されるようになります。
当月分、先月分を確認することができます。
【アクセス元】
リンクを貼られたどのWebページからブログへたどり着いたかが、月単位で表示されるようになります。
当月分、先月分を確認することができます。
【記事アクセス数】
ブログ記事の通算のアクセス数を表示します。
「ブログの記事タイトル名」、「記事アクセス数」で並び替えが可能です。
※記事の投稿日時での並び替え機能は、機能変更により削除させていただきました。
管理画面「ブログ環境設定」メニューの細分化
管理画面「ブログ環境設定」メニューが細かく分かれました。

【基本設定】
ブログのタイトルや説明文、カテゴリーなど基本的な項目を編集します。
【公開設定】
ブログの公開/非公開の設定が変更できます。
【表示内容の設定】
ブログを新着記事に載せるかや、ブログ内に表示させる記事の件数などを設定します。
画像をリサイズする際の、初期設定サイズもこちらから行えます。
【ブログへの投稿】
メール投稿時の画像の表示方法や、更新通知PINGの登録などができます。
【コメント】
コメントを受け付けるかどうかの設定ができます。
【スパム対策】
迷惑コメントなどの禁止ワード、IPなどが設定できます。
【お知らせメールの通知設定】
コメントが来た際に、メールで通知するかどうかを設定できます。
【カスタムプラグインの登録】
カスタムプラグインの設定/編集が行えます。
【twitter】
Twitterのつぶやきボタンの表示設定、follow me ボタンの表示設定ができます。
【facebook】
いいね!ボタンの記事への表示設定ができます。
【google】
+1 ボタンの記事への表示設定ができます。
【ブログ作成者のプロフィール】
ブログサイドバーなどに表示される、プロフィールの画像・テキストの設定ができます。
スマートフォン管理画面
スマートフォン専用の画面となり、より使いやすく、見やすくなりました。
また、記事投稿、画像のアップロードなども可能となっております。
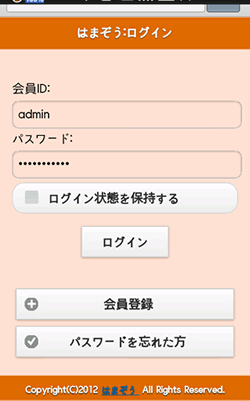

※画像をクリックすると、大きなイメージで確認いただけます。
【主な機能】
・記事投稿
・データ管理:コメントの管理や、ブログのカテゴリー設定、画像の一覧が確認できます。
・ブログ情報編集:ブログの説明文やプロフィールなど、ブログの基本的な情報が編集できます。
・会員情報編集:ご登録いただいている、メールアドレスやパスワードなどの情報が編集できます。
・アクセス解析:記事ごとのアクセス数や足あとなどを確認できます。
【スマートフォンからのログイン~記事の投稿方法について】
 【1】会員IDとパスワードを入力し、ログインします。
【1】会員IDとパスワードを入力し、ログインします。
 【2】ブログ一覧ページで、投稿したいブログを選択します。
【2】ブログ一覧ページで、投稿したいブログを選択します。
 【3】管理画面上部にある「記事投稿」をタップします。
【3】管理画面上部にある「記事投稿」をタップします。
 【4】記事投稿画面が表示されます ※画像をクリックすると拡大されます。
【4】記事投稿画面が表示されます ※画像をクリックすると拡大されます。
カテゴリーの選択をしたり、文章を書きます。
 【5】画像をアップする際には、本文下にある「画像を追加」をタップします。
【5】画像をアップする際には、本文下にある「画像を追加」をタップします。
 【6】画像一覧画面が表示されるので、「画像アップロード」をタップします。
【6】画像一覧画面が表示されるので、「画像アップロード」をタップします。
 【7】「画像を追加」ボタンを押すと、メール画面が開きます。
【7】「画像を追加」ボタンを押すと、メール画面が開きます。
画像は、メールで送るとアップロードされます。
 【8】宛先は予め入っていますので、画像のみを添付して、送信してください。
【8】宛先は予め入っていますので、画像のみを添付して、送信してください。
 【9】画像の送信が終わったら、前の画面に戻りますので「画像フォルダへ」をタップします。
【9】画像の送信が終わったら、前の画面に戻りますので「画像フォルダへ」をタップします。
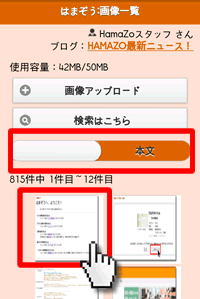 【10】画像一覧ページが表示されます。追加したい場所(本文か追記か)を選び、アップした画像をタップすると、画像が記事に挿入されます。
【10】画像一覧ページが表示されます。追加したい場所(本文か追記か)を選び、アップした画像をタップすると、画像が記事に挿入されます。
 【11】記事の入力が完了したら、画面下部にある「登録」をタップします。
【11】記事の入力が完了したら、画面下部にある「登録」をタップします。
 【12】以上で、ブログ記事投稿は完了です。
【12】以上で、ブログ記事投稿は完了です。
【スマートフォンからパソコン版の管理画面の確認方法】

スマートフォン版のログイン画面下部に「PC用表示に切り替える」ボタンをご用意いたしました。
ログインの際にPC版の表示でご覧になりたい方は、こちらのボタンをクリック後、ログインをお願いいたします。

なお、スマートフォンからログインページにアクセスした際に、「スマートフォン用表示に切り替える」ボタンもご用意しております。
ログインする際にどちらの画面からご覧になりたいのかをお選びください。
画像データベース管理機能、検索機能、タイトル登録機能
過去のブログ投稿で使用した画像が、アップロードした日付などで検索できるようになりました。
また、画像の説明などの文章も登録できるようになりました。(ブログ記事内にこちらの文章は表示されません。)
上記の変更に伴い、画像一覧画面も見た目が変更となっております。
【画像の説明(タイトル)の入力方法】 【パソコン版】

画像アップロードの際、ファイル選択の下に「タイトル」という入力欄が追加されており、一緒に登録ができます。
【画像一覧画面について】 【パソコン版】

画面を下へとスクロールすると、画像が次々と読み込まれます。
【1】
画像を次々とアップロードできるようになりました。
ファイルを選択すると、自動的にアップロードが完了致します。
※こちらの仕組みは Flash を利用しております。「Flashからのアップロード」画面の際には、FlashPlayer が必要です。Flashがご利用いただけない場合には、左側の⇔をクリックすると、通常のアップロードの仕組みも可能です。
【2】
画像一覧の右上にある「▼検索ボックスを表示」をクリックすると、検索が可能になります。
【3】
画像の左上をクリックすると、画像を拡大表示しての確認ができます。
【4】
画像の右上をクリックすると、画像の削除ができます。
【5】
画像の下の入力欄をクリックすると、画像の説明(タイトル)が入力できます。
【画像の検索機能について】
【パソコン版】

左サイドメニュー「画像一覧」または記事投稿画面「画像一覧から挿入」を選択いただき、画像一覧の右上にある「▼検索ボックスを表示」をクリックしてください。
下記の項目から、画像を検索し絞り込むことができます。
・ファイル名
・タイトル(画像の説明)
・画像をアップロードした日付(期間)
【スマートフォン版】
 【1】
【1】
管理画面トップのメニュー内 「データ管理」 > 「画像一覧」 をタップします。
「画像一覧」ページが表示されたら、「検索はこちら」 をタップします。
 【2】
【2】
下記の項目から画像を検索できます。
・画像名(ファイル名)
・タイトル(画像の説明)
【複数画像のアップ方法について】 【パソコン版】
今回のシステムリニューアルに伴い、複数画像を同時にアップロードする方法も変更となりました。
【1】記事投稿画面で「画像一覧から挿入」をクリック
【2】表示された画面で、「ファイルを選択」をクリック

【3】アップロードしたい画像を、キーボードの「Ctrl」キー(コントロール)を押しながら複数選択し「開く」をクリック

【4】画像がアップロードされます。

※「通常アップロード」に変更した場合は、今まで通り1枚ずつ画像を選択し、アップロードできます。
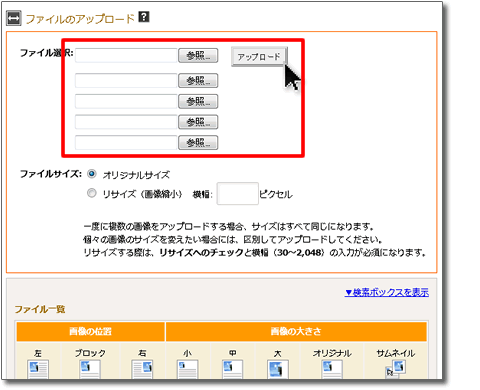
【画像一覧からアップする際のサイズなどについて】 【パソコン版】

画像の位置
【左】
画像が左側に配置され、右側に文章が回り込んで表示されます。
【ブロック】
画像のみで1つのブロックと認識され、画像の下から文章が始まります。
【右】
画像が右側に配置され、左側に文章が回り込んで表示されます。
画像の大きさ ※指定したサイズより画像が小さな場合、引き伸ばされて表示されるため、画像が粗くなります。
【小】 横幅 80ピクセルで画像が追加されます。
【中】 横幅 240ピクセルで画像が追加されます。
【大】 横幅 480ピクセルで画像が追加されます。
【オリジナル】
アップロードした際のサイズで画像が追加されます。
アップロードした際、リサイズを行っている場合や、アップロードしたままのサイズでアップしたい時にお使いください。
【サムネイル】
横幅 100ピクセルで画像が追加され、クリックすると大きな画像が参照できます。
【以前の画像表示形式との切替機能】 【パソコン版】

パソコン版の記事投稿や画像アップロードの際、新しい画像一覧画面では、お客様のパソコンの環境や設定によって「表示が重くなってしまう」「読み込みまでに時間が掛かる」などの現象が発生しておりました。
そこで、1ページごとに表示件数が決まっている、以前までと同様の表示の形式も、改めてご用意させていただきました。
記事投稿時

上のメニューアイコンから、「セピア色の画像一覧ボタン」を選びます。
「画像一覧」画面から切り替える場合
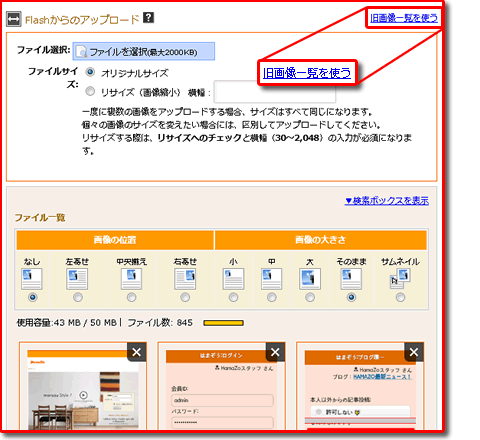
画像一覧画面の右上の「旧画像一覧を使う」をクリックします。
ブログ環境設定のブログの説明文での改行タグの許可
ブログ環境設定内の「ブログの説明文」(ブログ上部などに出てくる説明文)にて、改行タグ <br> がご利用いただけるようになります。
改行を入れたい箇所に <br> (半角)を追加してください。
【パソコン版】

ブログ環境設定内の「基本設定」より、「ブログの説明文」の項目を編集してください。
【スマートフォン版】
 管理画面トップのメニュー内 「ブログ情報編集」 > 「基本設定」 をタップします。
管理画面トップのメニュー内 「ブログ情報編集」 > 「基本設定」 をタップします。
ブログの説明文の項目を編集してください。
メール投稿用アドレスの設定追加
メール送信でブログ投稿を行う際の、送信先メールアドレスの設定ができるようになりました。
@より前のアドレスが設定できます。
※投稿された記事は「カテゴリなし」に投稿されます。
【パソコン版】

管理画面「ブログ環境設定」の「ブログへの投稿」を開き、「メール投稿用アドレスの設定」の項目を設定します。
【スマートフォン版】
 管理画面トップのメニュー内 「ブログ情報編集」 > 「ブログへの投稿」 をタップします。
管理画面トップのメニュー内 「ブログ情報編集」 > 「ブログへの投稿」 をタップします。
画面下部の「メール投稿キー設定」で、@より前のアドレスを入力します。
会員情報編集機能の変更
これまで、ブログ開設後にしかニックネームやメールアドレスの変更ができませんでしたが、ブログ未開設の状態でも、会員情報の変更・編集が可能となります。
記事インポート機能強化
タグのインポートが可能となります。また、エクスポートについても機能強化しております。
スマホテンプレート選択
これまでパソコンの管理画面では選択ができませんでしたが、管理画面から選択いただけるようになりました。
今後、テンプレートもより充実させていきますので、どうぞお楽しみにお待ちくださいませ!
パスワード変更機能
これまでは「パスワードリマインダー」としてご提供してきた機能ですが、セキュリティなどに配慮し「パスワード変更機能」へと機能変更させていただきました。

ご登録時のメールアドレス、会員IDをご入力ください。
なお、ログイン後にパスワードを変更していただく際は、会員情報より変更をお願いいたします。
コメント一覧画面の検索項目追加
管理画面「コメント」内の検索に項目が追加されました。

投稿した方が会員かどうかの確認ができます。
通知メール件名変更
「コメント」「オーナーへメール」などをご登録メールアドレスにお知らせする際の、件名の表記が変更となりました。
・コメントの場合: 「●●(ブログ名)」コメントが届きました
・オーナーへメールの場合: △△(メール投稿者のお名前)様:■■■■(メッセージの件名)
新規会員登録、ブログ作成の際の流れの変更
新しく会員登録する際、またブログを作成する際の流れ、手順が変更となりました。
【1】まず、会員登録にお使いのメールアドレスをご記入いただき、〔仮登録を行う〕ボタンをクリックします。

【2】メールが届いたら、メール本文中のURLをクリックし、本登録にお進みください。

【3】必要事項に記入し〔登録内容の確認を行う〕ボタンをクリックします。

【4】ご入力内容に間違いがなければ〔本登録〕ボタンをクリックしてください。

【5】会員登録は以上で完了です。引き続き、ブログを作成する際は「管理画面にログインする」をクリックします。

【6】ログイン画面で、会員ID、パスワードを入力します。

【7】〔新規ブログ作成〕ボタンをクリックします。

【8】必要事項を入力します。

ブログを商用(ご商売のPRなど)にお使いの場合には、ご商売のカテゴリも選択してください。
【9】確認ページでご入力内容に問題なければ、〔登録する〕ボタンをクリックします。
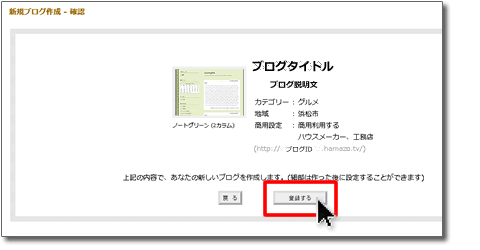
【10】以上で、ブログの作成が完了致します。

【機能廃止】
携帯電話からの簡単ログイン
機能上の都合により、携帯の簡単ログイン機能を廃止とさせていただきました。
ご利用の方にはご迷惑をお掛けいたしますが、ご了承の程よろしくお願い申し上げます。
なお、ご利用中のパスワードの確認の際には「パスワード変更機能」をご利用いただき、確認をお願いいたします。
携帯電話からアクセスした際の「足あと」
今回のシステムリニューアルに伴い、携帯電話からアクセスした際「足あと」がのこらない形へと仕組みが変更になりました。
ご迷惑をお掛けいたしますが、ご了承くださいますよう、お願い申し上げます。
記事投稿の際の「確認画面」の廃止
記事投稿の際「登録する」ボタンを押すと、自動的に記事の投稿が完了するように変更になっております。
投稿された記事のイメージを確認したい際には「実際の表示をプレビュー」機能をご利用くださいますよう、お願いいたします。
画像の上書き機能
同じ名前のファイルがあった際、画像を上書きする機能を廃止致しました。
誤ってアップロードされるお客様が多かったため、今後は、一旦削除した後、再度アップロードをお願い申し上げます。
なお、同じ名前のファイルがアップされた際は、名前を変更してアップされます。
※同じ画像を記事内に使いたい場合には、「画像一覧から挿入」をクリックし、検索してください。
管理画面の「メッセージ」機能
ブログ管理画面からブログオーナー同士でやり取りができる「メッセージ機能」を廃止致しました。
ブログサイドバーに表示する「プロフィール」「マイフレンド」「サークル」のプラグイン
ブログのパソコン版、サイドバーに表示できる「プロフィール」「マイフレンド」「サークル」のプラグイン機能を廃止致しました。
コメントのURL、メールアドレス入力欄
トラックバック機能
上記の機能や項目を利用したスパム投稿が多いなど、機能・運営上の都合から、今回、上記2つの機能を廃止させていただきました。
恐れ入りますが、ご了承の程よろしくお願い申し上げます。
今回のリニューアルをもって「記事へのトラックバックを受け付ける」機能を廃止させていただくこととしました。
これは、現在、スパムトラックバックが多く寄せられていることによる、運営及びご利用者様の負担を軽減する目的がございます。
また、TwitterやFacebookをはじめ、SNSを利用したコミュニケーションも増えてきている現状も踏まえ、今後はブログ間のみの連携である“トラックバック”機能ではなく、外部SNSとの連携を含め、ブログという枠を超えたサービスをご提供させていただく予定でございます。
なお、記事のトラックバックの送信機能、及び「マップトラックバック」「フォトラバ」「カレンダートラックバック」については、引き続きご利用いただけます。
以上、だてBLOGからのお知らせでした。
今後とも、だてBLOGをよろしくお願い申し上げます。
いつも、だてBLOGをご利用頂き誠にありがとうございます。
先日終了しました、だてBLOGのシステム変更に伴うメンテナンスにはご協力頂きありがとうございました。
また、メンテナンス終了時間が延長となり、大変ご迷惑をお掛けしましたことをお詫び申し上げます。申し訳ございませんでした。
さて、今回のメンテナンスにて、追加や変更になった機能をご紹介いたします。
機能名が一覧になっております。ご覧になりたい機能をクリックしてください。
【追加・変更機能】
管理画面上部のメニュー表示
記事投稿画面のメニューアイコン変更
記事投稿時のタイトル文字数制限の増加
記事カテゴリー複数設定機能
過去記事の検索、挿入機能
記事のタグの入力方法変更
投稿日時の「本日」入力機能
管理画面「記事一覧」に更新日時を追加、検索条件の引継ぎ
管理画面「アクセス解析」各項目の表示変更
管理画面「ブログ環境設定」メニューの細分化
スマートフォン管理画面
≫スマートフォンからのログイン~記事の投稿方法について
≫スマートフォンからパソコン版の管理画面の確認方法
画像データベース管理機能、検索機能、タイトル登録機能
≫複数枚画像のアップの方法
≫画像一覧からアップする際のサイズなどについて
≫以前の画像表示形式との切替機能
ブログ環境設定のブログの説明文での改行タグの許可
メール投稿用アドレスの設定追加
会員情報編集機能の変更
記事インポート機能強化
スマホテンプレート選択
パスワード変更機能
コメント一覧画面の検索項目追加
通知メール件名変更
新規会員登録、ブログ作成の際の流れの変更
【廃止機能】
携帯電話からの簡単ログイン
携帯電話からアクセスした際の「足あと」
記事投稿の際の「確認画面」の廃止
画像の上書き機能
管理画面の「メッセージ」機能
コメントのURL、メールアドレス入力欄
ブログサイドバーに表示する「プロフィール」「マイフレンド」「サークル」のプラグイン
トラックバック機能
【追加機能】
管理画面上部のメニュー表示 【パソコン版】
よく使う機能を、画面上部にまとめました。
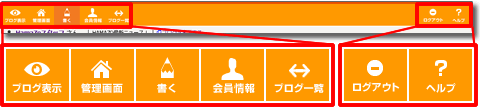
・ブログ表示:今選択しているブログを表示します。
・管理画面:管理画面TOPへと移動します。
・書く:「記事投稿」画面へと移動します。
・会員情報:会員情報の変更画面へと移動します。
・ブログ一覧:所持するブログ一覧画面へと移動します。
・ログアウト:ログアウトします。
・ヘルプ:ヘルプ画面へと移動します。
記事投稿画面のメニューアイコン変更 【パソコン版】
パソコン版管理画面から「記事投稿」の際、文字を装飾したりするメニューのアイコンの画像を変更しました。

 1枚ずつ画像を挿入
1枚ずつ画像を挿入 画像一覧から挿入
画像一覧から挿入 画像一覧から挿入(表示件数が一定で制限される旧画面版)
画像一覧から挿入(表示件数が一定で制限される旧画面版) 文字を大きく
文字を大きく 文字を小さく
文字を小さく 太字にする
太字にする 斜体にする
斜体にする 打消し線を入れる
打消し線を入れる 引用文にする
引用文にする 下線をつける
下線をつける 文字に色をつける
文字に色をつける リンクを挿入
リンクを挿入 左寄せ
左寄せ 中央寄せ
中央寄せ 右寄せ
右寄せ アイコン(絵文字)の挿入
アイコン(絵文字)の挿入 過去記事の挿入 ※新機能 ≫「過去記事挿入」の詳しい使い方はこちら
過去記事の挿入 ※新機能 ≫「過去記事挿入」の詳しい使い方はこちら記事投稿時のタイトル文字数制限の増加
今までは30文字(60byte)でしたが、倍増し、60文字(120byte)までの投稿が可能です。
記事カテゴリー複数設定機能
今まで1つのみ選択可能でしたが、今後、複数の選択が可能です。
追加したいカテゴリーにチェックを入れてください。
【パソコン版】

【スマートフォン版】
 【1】
【1】記事投稿画面で「カテゴリー」の部分をタップします。
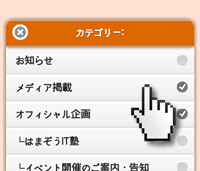 【2】
【2】カテゴリーの一覧が出てくるので、記事を追加したいカテゴリーをタップします。
選択すると、左端のチェックが付きます。
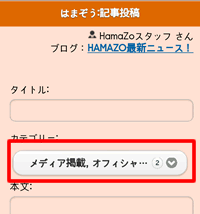 【3】
【3】選択が完了すると、カテゴリー名と、記事が追加されるカテゴリー数が表示されます。
過去記事の検索、挿入機能 【パソコン版】
自分のブログで過去に書いた記事のリンクを、記事投稿時に簡単に追加できるようになりました。

「記事投稿画面」のメニュー内の「過去記事の挿入」をクリックしてください。

過去記事を検索します。
「キーワード」「タグ」「カテゴリー」のいずれかで絞り込み検索が可能です。
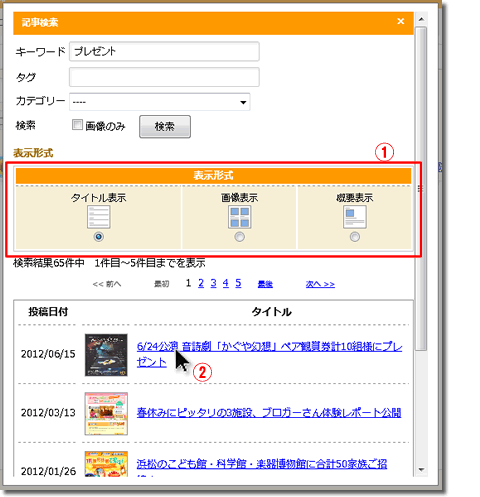
検索結果は、検索メニューの下部に表示されます。
リンクの表示形式は3種類から選ぶことが可能です。表示させたい形式を、1つお選びください。
選択後、リンクを追加したい過去記事のタイトル部分をクリックすると、リンクが追加されます。
※ウインドウを閉じたい場合には、画面上部の×をクリックしてください。
【表示形式について】
テキスト表示
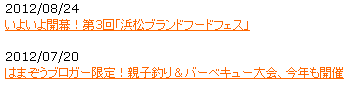
日付と記事のタイトルのみが表示されます。
画像表示
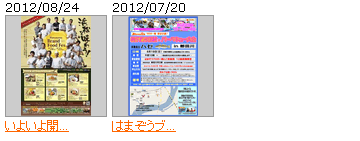
日付と記事の一番最初の画像、記事のタイトルの冒頭が表示されます。横並びの表示が可能です。
概要表示

日付と記事の一番最初の画像、記事のタイトル、記事本文の冒頭が表示されます。
テキスト表示
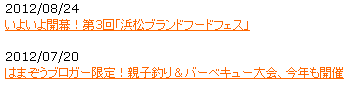
日付と記事のタイトルのみが表示されます。
画像表示
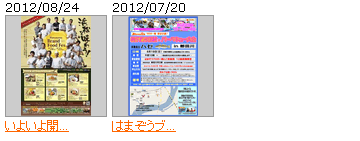
日付と記事の一番最初の画像、記事のタイトルの冒頭が表示されます。横並びの表示が可能です。
概要表示

日付と記事の一番最初の画像、記事のタイトル、記事本文の冒頭が表示されます。
記事のタグの入力方法変更 【パソコン版】
記事投稿時のタグの入力方法が変更となりました。

最初は入力欄が1つしか出ておりませんが、入力し確定後、カーソルを移動またはEnterキーを再度押していただくと次の入力欄が出てきます。
また入力可能な数も、10個へと増えました。
※こちらの機能変更に伴い、過去タグの表示機能がなくなりました。
投稿日時の「本日」入力機能 【パソコン版】
記事の投稿で、公開日時で本日を設定する場合、入力が簡単になりました。

「本日」ボタンをクリックすると、年/月/日 が入力されます。(時/分は入力されません。)
管理画面「記事一覧」に更新日時を追加 【パソコン版】

管理画面の「記事一覧」ページに投稿日時の他、更新日時が追加となりました。
また、記事一覧から記事の検索後、記事の編集を行ったり他の管理画面ページを見た後、再度記事一覧ページへ戻った際にも、前回の検索条件、結果から表示をするよう、機能修正を行いました。
管理画面「アクセス解析」各項目の表示変更
管理画面「アクセス解析」の各項目の表示を変更いたしました。
【検索キーワード】
Yahoo! やGoogleなどの検索エンジン経由からどんなキーワードでブログへたどり着いたかが、月単位で表示されるようになります。
当月分、先月分を確認することができます。
【アクセス元】
リンクを貼られたどのWebページからブログへたどり着いたかが、月単位で表示されるようになります。
当月分、先月分を確認することができます。
【記事アクセス数】
ブログ記事の通算のアクセス数を表示します。
「ブログの記事タイトル名」、「記事アクセス数」で並び替えが可能です。
※記事の投稿日時での並び替え機能は、機能変更により削除させていただきました。
管理画面「ブログ環境設定」メニューの細分化
管理画面「ブログ環境設定」メニューが細かく分かれました。

【基本設定】
ブログのタイトルや説明文、カテゴリーなど基本的な項目を編集します。
【公開設定】
ブログの公開/非公開の設定が変更できます。
【表示内容の設定】
ブログを新着記事に載せるかや、ブログ内に表示させる記事の件数などを設定します。
画像をリサイズする際の、初期設定サイズもこちらから行えます。
【ブログへの投稿】
メール投稿時の画像の表示方法や、更新通知PINGの登録などができます。
【コメント】
コメントを受け付けるかどうかの設定ができます。
【スパム対策】
迷惑コメントなどの禁止ワード、IPなどが設定できます。
【お知らせメールの通知設定】
コメントが来た際に、メールで通知するかどうかを設定できます。
【カスタムプラグインの登録】
カスタムプラグインの設定/編集が行えます。
【twitter】
Twitterのつぶやきボタンの表示設定、follow me ボタンの表示設定ができます。
【facebook】
いいね!ボタンの記事への表示設定ができます。
【google】
+1 ボタンの記事への表示設定ができます。
【ブログ作成者のプロフィール】
ブログサイドバーなどに表示される、プロフィールの画像・テキストの設定ができます。
スマートフォン管理画面
スマートフォン専用の画面となり、より使いやすく、見やすくなりました。
また、記事投稿、画像のアップロードなども可能となっております。
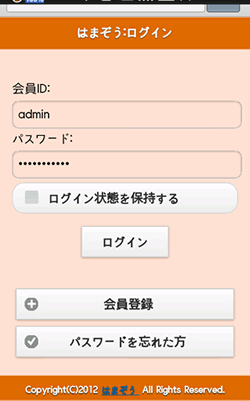

※画像をクリックすると、大きなイメージで確認いただけます。
【主な機能】
・記事投稿
・データ管理:コメントの管理や、ブログのカテゴリー設定、画像の一覧が確認できます。
・ブログ情報編集:ブログの説明文やプロフィールなど、ブログの基本的な情報が編集できます。
・会員情報編集:ご登録いただいている、メールアドレスやパスワードなどの情報が編集できます。
・アクセス解析:記事ごとのアクセス数や足あとなどを確認できます。
【スマートフォンからのログイン~記事の投稿方法について】
 【1】会員IDとパスワードを入力し、ログインします。
【1】会員IDとパスワードを入力し、ログインします。 【2】ブログ一覧ページで、投稿したいブログを選択します。
【2】ブログ一覧ページで、投稿したいブログを選択します。 【3】管理画面上部にある「記事投稿」をタップします。
【3】管理画面上部にある「記事投稿」をタップします。 【4】記事投稿画面が表示されます ※画像をクリックすると拡大されます。
【4】記事投稿画面が表示されます ※画像をクリックすると拡大されます。カテゴリーの選択をしたり、文章を書きます。
 【5】画像をアップする際には、本文下にある「画像を追加」をタップします。
【5】画像をアップする際には、本文下にある「画像を追加」をタップします。 【6】画像一覧画面が表示されるので、「画像アップロード」をタップします。
【6】画像一覧画面が表示されるので、「画像アップロード」をタップします。 【7】「画像を追加」ボタンを押すと、メール画面が開きます。
【7】「画像を追加」ボタンを押すと、メール画面が開きます。画像は、メールで送るとアップロードされます。
 【8】宛先は予め入っていますので、画像のみを添付して、送信してください。
【8】宛先は予め入っていますので、画像のみを添付して、送信してください。 【9】画像の送信が終わったら、前の画面に戻りますので「画像フォルダへ」をタップします。
【9】画像の送信が終わったら、前の画面に戻りますので「画像フォルダへ」をタップします。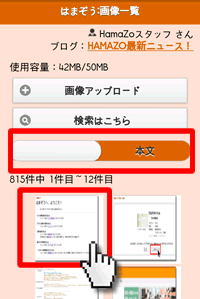 【10】画像一覧ページが表示されます。追加したい場所(本文か追記か)を選び、アップした画像をタップすると、画像が記事に挿入されます。
【10】画像一覧ページが表示されます。追加したい場所(本文か追記か)を選び、アップした画像をタップすると、画像が記事に挿入されます。 【11】記事の入力が完了したら、画面下部にある「登録」をタップします。
【11】記事の入力が完了したら、画面下部にある「登録」をタップします。 【12】以上で、ブログ記事投稿は完了です。
【12】以上で、ブログ記事投稿は完了です。【スマートフォンからパソコン版の管理画面の確認方法】

スマートフォン版のログイン画面下部に「PC用表示に切り替える」ボタンをご用意いたしました。
ログインの際にPC版の表示でご覧になりたい方は、こちらのボタンをクリック後、ログインをお願いいたします。

なお、スマートフォンからログインページにアクセスした際に、「スマートフォン用表示に切り替える」ボタンもご用意しております。
ログインする際にどちらの画面からご覧になりたいのかをお選びください。
画像データベース管理機能、検索機能、タイトル登録機能
過去のブログ投稿で使用した画像が、アップロードした日付などで検索できるようになりました。
また、画像の説明などの文章も登録できるようになりました。(ブログ記事内にこちらの文章は表示されません。)
上記の変更に伴い、画像一覧画面も見た目が変更となっております。
【画像の説明(タイトル)の入力方法】 【パソコン版】

画像アップロードの際、ファイル選択の下に「タイトル」という入力欄が追加されており、一緒に登録ができます。
【画像一覧画面について】 【パソコン版】

画面を下へとスクロールすると、画像が次々と読み込まれます。
【1】
画像を次々とアップロードできるようになりました。
ファイルを選択すると、自動的にアップロードが完了致します。
※こちらの仕組みは Flash を利用しております。「Flashからのアップロード」画面の際には、FlashPlayer が必要です。Flashがご利用いただけない場合には、左側の⇔をクリックすると、通常のアップロードの仕組みも可能です。
【2】
画像一覧の右上にある「▼検索ボックスを表示」をクリックすると、検索が可能になります。
【3】
画像の左上をクリックすると、画像を拡大表示しての確認ができます。
【4】
画像の右上をクリックすると、画像の削除ができます。
【5】
画像の下の入力欄をクリックすると、画像の説明(タイトル)が入力できます。
【画像の検索機能について】
【パソコン版】

左サイドメニュー「画像一覧」または記事投稿画面「画像一覧から挿入」を選択いただき、画像一覧の右上にある「▼検索ボックスを表示」をクリックしてください。
下記の項目から、画像を検索し絞り込むことができます。
・ファイル名
・タイトル(画像の説明)
・画像をアップロードした日付(期間)
【スマートフォン版】
 【1】
【1】管理画面トップのメニュー内 「データ管理」 > 「画像一覧」 をタップします。
「画像一覧」ページが表示されたら、「検索はこちら」 をタップします。
 【2】
【2】下記の項目から画像を検索できます。
・画像名(ファイル名)
・タイトル(画像の説明)
【複数画像のアップ方法について】 【パソコン版】
今回のシステムリニューアルに伴い、複数画像を同時にアップロードする方法も変更となりました。
【1】記事投稿画面で「画像一覧から挿入」をクリック
【2】表示された画面で、「ファイルを選択」をクリック

【3】アップロードしたい画像を、キーボードの「Ctrl」キー(コントロール)を押しながら複数選択し「開く」をクリック

【4】画像がアップロードされます。

※「通常アップロード」に変更した場合は、今まで通り1枚ずつ画像を選択し、アップロードできます。
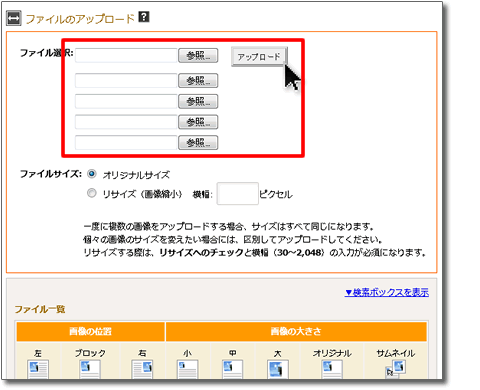
【画像一覧からアップする際のサイズなどについて】 【パソコン版】

画像の位置
【左】
画像が左側に配置され、右側に文章が回り込んで表示されます。
【ブロック】
画像のみで1つのブロックと認識され、画像の下から文章が始まります。
【右】
画像が右側に配置され、左側に文章が回り込んで表示されます。
画像の大きさ ※指定したサイズより画像が小さな場合、引き伸ばされて表示されるため、画像が粗くなります。
【小】 横幅 80ピクセルで画像が追加されます。
【中】 横幅 240ピクセルで画像が追加されます。
【大】 横幅 480ピクセルで画像が追加されます。
【オリジナル】
アップロードした際のサイズで画像が追加されます。
アップロードした際、リサイズを行っている場合や、アップロードしたままのサイズでアップしたい時にお使いください。
【サムネイル】
横幅 100ピクセルで画像が追加され、クリックすると大きな画像が参照できます。
【以前の画像表示形式との切替機能】 【パソコン版】

パソコン版の記事投稿や画像アップロードの際、新しい画像一覧画面では、お客様のパソコンの環境や設定によって「表示が重くなってしまう」「読み込みまでに時間が掛かる」などの現象が発生しておりました。
そこで、1ページごとに表示件数が決まっている、以前までと同様の表示の形式も、改めてご用意させていただきました。
記事投稿時

上のメニューアイコンから、「セピア色の画像一覧ボタン」を選びます。
「画像一覧」画面から切り替える場合
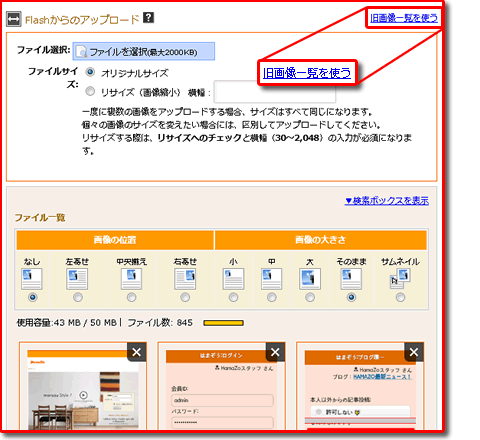
画像一覧画面の右上の「旧画像一覧を使う」をクリックします。
ブログ環境設定のブログの説明文での改行タグの許可
ブログ環境設定内の「ブログの説明文」(ブログ上部などに出てくる説明文)にて、改行タグ <br> がご利用いただけるようになります。
改行を入れたい箇所に <br> (半角)を追加してください。
【パソコン版】

ブログ環境設定内の「基本設定」より、「ブログの説明文」の項目を編集してください。
【スマートフォン版】
 管理画面トップのメニュー内 「ブログ情報編集」 > 「基本設定」 をタップします。
管理画面トップのメニュー内 「ブログ情報編集」 > 「基本設定」 をタップします。ブログの説明文の項目を編集してください。
メール投稿用アドレスの設定追加
メール送信でブログ投稿を行う際の、送信先メールアドレスの設定ができるようになりました。
@より前のアドレスが設定できます。
※投稿された記事は「カテゴリなし」に投稿されます。
【パソコン版】

管理画面「ブログ環境設定」の「ブログへの投稿」を開き、「メール投稿用アドレスの設定」の項目を設定します。
【スマートフォン版】
 管理画面トップのメニュー内 「ブログ情報編集」 > 「ブログへの投稿」 をタップします。
管理画面トップのメニュー内 「ブログ情報編集」 > 「ブログへの投稿」 をタップします。画面下部の「メール投稿キー設定」で、@より前のアドレスを入力します。
会員情報編集機能の変更
これまで、ブログ開設後にしかニックネームやメールアドレスの変更ができませんでしたが、ブログ未開設の状態でも、会員情報の変更・編集が可能となります。
記事インポート機能強化
タグのインポートが可能となります。また、エクスポートについても機能強化しております。
スマホテンプレート選択
これまでパソコンの管理画面では選択ができませんでしたが、管理画面から選択いただけるようになりました。
今後、テンプレートもより充実させていきますので、どうぞお楽しみにお待ちくださいませ!
パスワード変更機能
これまでは「パスワードリマインダー」としてご提供してきた機能ですが、セキュリティなどに配慮し「パスワード変更機能」へと機能変更させていただきました。

ご登録時のメールアドレス、会員IDをご入力ください。
なお、ログイン後にパスワードを変更していただく際は、会員情報より変更をお願いいたします。
コメント一覧画面の検索項目追加
管理画面「コメント」内の検索に項目が追加されました。

投稿した方が会員かどうかの確認ができます。
通知メール件名変更
「コメント」「オーナーへメール」などをご登録メールアドレスにお知らせする際の、件名の表記が変更となりました。
・コメントの場合: 「●●(ブログ名)」コメントが届きました
・オーナーへメールの場合: △△(メール投稿者のお名前)様:■■■■(メッセージの件名)
新規会員登録、ブログ作成の際の流れの変更
新しく会員登録する際、またブログを作成する際の流れ、手順が変更となりました。
【1】まず、会員登録にお使いのメールアドレスをご記入いただき、〔仮登録を行う〕ボタンをクリックします。

【2】メールが届いたら、メール本文中のURLをクリックし、本登録にお進みください。

【3】必要事項に記入し〔登録内容の確認を行う〕ボタンをクリックします。

【4】ご入力内容に間違いがなければ〔本登録〕ボタンをクリックしてください。

【5】会員登録は以上で完了です。引き続き、ブログを作成する際は「管理画面にログインする」をクリックします。

【6】ログイン画面で、会員ID、パスワードを入力します。

【7】〔新規ブログ作成〕ボタンをクリックします。

【8】必要事項を入力します。

ブログを商用(ご商売のPRなど)にお使いの場合には、ご商売のカテゴリも選択してください。
【9】確認ページでご入力内容に問題なければ、〔登録する〕ボタンをクリックします。
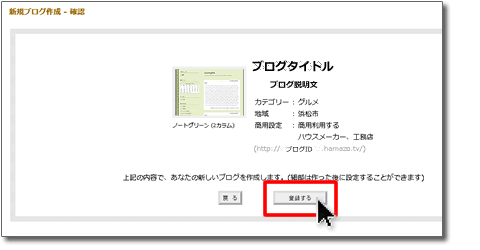
【10】以上で、ブログの作成が完了致します。

【機能廃止】
携帯電話からの簡単ログイン
機能上の都合により、携帯の簡単ログイン機能を廃止とさせていただきました。
ご利用の方にはご迷惑をお掛けいたしますが、ご了承の程よろしくお願い申し上げます。
なお、ご利用中のパスワードの確認の際には「パスワード変更機能」をご利用いただき、確認をお願いいたします。
携帯電話からアクセスした際の「足あと」
今回のシステムリニューアルに伴い、携帯電話からアクセスした際「足あと」がのこらない形へと仕組みが変更になりました。
ご迷惑をお掛けいたしますが、ご了承くださいますよう、お願い申し上げます。
記事投稿の際の「確認画面」の廃止
記事投稿の際「登録する」ボタンを押すと、自動的に記事の投稿が完了するように変更になっております。
投稿された記事のイメージを確認したい際には「実際の表示をプレビュー」機能をご利用くださいますよう、お願いいたします。
画像の上書き機能
同じ名前のファイルがあった際、画像を上書きする機能を廃止致しました。
誤ってアップロードされるお客様が多かったため、今後は、一旦削除した後、再度アップロードをお願い申し上げます。
なお、同じ名前のファイルがアップされた際は、名前を変更してアップされます。
※同じ画像を記事内に使いたい場合には、「画像一覧から挿入」をクリックし、検索してください。
管理画面の「メッセージ」機能
ブログ管理画面からブログオーナー同士でやり取りができる「メッセージ機能」を廃止致しました。
ブログサイドバーに表示する「プロフィール」「マイフレンド」「サークル」のプラグイン
ブログのパソコン版、サイドバーに表示できる「プロフィール」「マイフレンド」「サークル」のプラグイン機能を廃止致しました。
コメントのURL、メールアドレス入力欄
トラックバック機能
上記の機能や項目を利用したスパム投稿が多いなど、機能・運営上の都合から、今回、上記2つの機能を廃止させていただきました。
恐れ入りますが、ご了承の程よろしくお願い申し上げます。
トラックバック機能の廃止について
今回のリニューアルをもって「記事へのトラックバックを受け付ける」機能を廃止させていただくこととしました。
これは、現在、スパムトラックバックが多く寄せられていることによる、運営及びご利用者様の負担を軽減する目的がございます。
また、TwitterやFacebookをはじめ、SNSを利用したコミュニケーションも増えてきている現状も踏まえ、今後はブログ間のみの連携である“トラックバック”機能ではなく、外部SNSとの連携を含め、ブログという枠を超えたサービスをご提供させていただく予定でございます。
なお、記事のトラックバックの送信機能、及び「マップトラックバック」「フォトラバ」「カレンダートラックバック」については、引き続きご利用いただけます。
以上、だてBLOGからのお知らせでした。
今後とも、だてBLOGをよろしくお願い申し上げます。
Posted by 「だてBLOG」 at
12:00
│▼新機能追加のお知らせ
2011年11月24日
「Google+1ボタン」機能追加のお知らせ
いつも「だてBLOG」をご利用いただきましてありがとうございます。
スタッフのコジュウロウです
このたび、だてBLOGのブログ記事に「Google+1ボタン」を表示させる機能が
新しく追加となりましたのでお知らせいたします。
【表示例】

【表示させる手順】
パソコンの管理画面、サイドバーの「ブログ環境設定」より、変更が可能です。
(設定画面下部、プロフィール設定の上部にあります。)
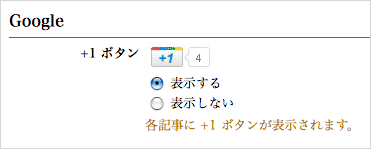
【Google+1ボタンとは】
+1 ボタンをクリックすると、あなたの「おすすめ」情報を広く一般に知らせることができます。情報をすぐに共有したい場合は、コメントを付けて Google+ のサークルに送信できます。
必要な情報を適切なタイミングで共有できるのが +1 です。あなたがおすすめ情報に付けた +1 は、友だちや知人、その他のユーザーが Google で関連情報を検索したときに表示されます。すぐにコミュニケーションを始めたいときには、Google+ で関心を示しそうなサークルを選択し、簡単に投稿できます。
 詳しくはこちら
詳しくはこちら
Google +1 ボタン http://www.google.com/+1/button/
それでは、引き続きだてBLOGをお楽しみください。
今後ともだてBLOGをよろしくお願いいたします。
スタッフのコジュウロウです

このたび、だてBLOGのブログ記事に「Google+1ボタン」を表示させる機能が
新しく追加となりましたのでお知らせいたします。
【表示例】

【表示させる手順】
パソコンの管理画面、サイドバーの「ブログ環境設定」より、変更が可能です。
(設定画面下部、プロフィール設定の上部にあります。)
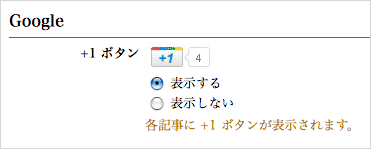
【Google+1ボタンとは】
+1 ボタンをクリックすると、あなたの「おすすめ」情報を広く一般に知らせることができます。情報をすぐに共有したい場合は、コメントを付けて Google+ のサークルに送信できます。
必要な情報を適切なタイミングで共有できるのが +1 です。あなたがおすすめ情報に付けた +1 は、友だちや知人、その他のユーザーが Google で関連情報を検索したときに表示されます。すぐにコミュニケーションを始めたいときには、Google+ で関心を示しそうなサークルを選択し、簡単に投稿できます。
 詳しくはこちら
詳しくはこちらGoogle +1 ボタン http://www.google.com/+1/button/
それでは、引き続きだてBLOGをお楽しみください。
今後ともだてBLOGをよろしくお願いいたします。
Posted by 「だてBLOG」 at
22:28
│▼新機能追加のお知らせ
2011年08月05日
「だてBLOGトップページ」スマートフォン表示に対応しました
いつも「だてBLOG」をご利用いただきましてありがとうございます。
スタッフのコジュウロウです
明日からいよいよ仙台七夕まつり、今日は「仙台七夕花火祭」ですね
たくさんの人出が予想されますが、怪我や事故などないように楽しみたいですね。
また、だてBLOGでは「みやぎの夏祭りフォトラバ大賞2011」も開催中となっておりますので、お出掛けの際はぜひご参加お願いいたします。
さて、震災以来ブログが書けない病に陥っている私ではありますが、
この度、だてBLOGトップページがスマートフォン表示対応となりましたのでお知らせいたします。
スマートフォンでだてBLOGトップページにアクセスした際、
iPhone、Android 搭載端末など「スマートフォン」の画面サイズ等にあわせたレイアウトで表示されます。
※PC用の表示に切り替えることも可能です。
なお、こちらのスマートフォン表示ですが
現段階では、フォトラバ・ログイン・新規登録のページは対応しておりませんのでご了承ください。
ユーザー様の各ブログに関しましては、「スマートフォン(iPhoneなど)での最適表示対応のお知らせ」こちらでお知らせしたとおりすでにスマートフォン向け表示に切り替わっております。
以前お知らせいたしましたスマートフォンアプリと合わせてご利用いただけると
より快適にだてBLOGを閲覧・投稿出来るかと存じます。
 【ブログ投稿】Android版がリリースされました
【ブログ投稿】Android版がリリースされました
 ブログ投稿・管理専用iPhone・iPadアプリができました
ブログ投稿・管理専用iPhone・iPadアプリができました
以上、だてBLOGからのお知らせでした。
これからも『だてBLOG』をよろしくお願いいたします
スタッフのコジュウロウです

明日からいよいよ仙台七夕まつり、今日は「仙台七夕花火祭」ですね

たくさんの人出が予想されますが、怪我や事故などないように楽しみたいですね。
また、だてBLOGでは「みやぎの夏祭りフォトラバ大賞2011」も開催中となっておりますので、お出掛けの際はぜひご参加お願いいたします。
さて、震災以来ブログが書けない病に陥っている私ではありますが、
この度、だてBLOGトップページがスマートフォン表示対応となりましたのでお知らせいたします。
スマートフォンでだてBLOGトップページにアクセスした際、
iPhone、Android 搭載端末など「スマートフォン」の画面サイズ等にあわせたレイアウトで表示されます。
※PC用の表示に切り替えることも可能です。
なお、こちらのスマートフォン表示ですが
現段階では、フォトラバ・ログイン・新規登録のページは対応しておりませんのでご了承ください。
ユーザー様の各ブログに関しましては、「スマートフォン(iPhoneなど)での最適表示対応のお知らせ」こちらでお知らせしたとおりすでにスマートフォン向け表示に切り替わっております。
以前お知らせいたしましたスマートフォンアプリと合わせてご利用いただけると
より快適にだてBLOGを閲覧・投稿出来るかと存じます。
 【ブログ投稿】Android版がリリースされました
【ブログ投稿】Android版がリリースされました ブログ投稿・管理専用iPhone・iPadアプリができました
ブログ投稿・管理専用iPhone・iPadアプリができました以上、だてBLOGからのお知らせでした。
これからも『だてBLOG』をよろしくお願いいたします

Posted by 「だてBLOG」 at
10:36
│▼新機能追加のお知らせ
2011年02月17日
スマートフォン(iPhoneなど)での最適表示対応のお知らせ
いつも「だてBLOG」をご利用いただきましてありがとうございます。
スタッフのこじゅうろうです
本日より、だてBLOG内の各ブログがスマートフォンからより見やすくなるよう、
「専用表示」に対応しましたので、お知らせいたします。
【表示イメージ】


今回の専用表示では、iPhone、Android 搭載端末など「スマートフォン」の
画面サイズ等にあわせたレイアウトとなっております。
記事の閲覧等もよりスムーズに、リンク等も、より操作がしやすくなりました。
本機能では、PC版表示切替機能もご用意していますので、今までと同様に、
パソコン版での表示でご覧になりたい場合には、そちらをご活用ください。
※なお、閲覧にあたってのアプリのダウンロード等は不要です。
以上、だてBLOGからのお知らせでした。
これからも『だてBLOG』をよろしくお願いいたします
スタッフのこじゅうろうです

本日より、だてBLOG内の各ブログがスマートフォンからより見やすくなるよう、
「専用表示」に対応しましたので、お知らせいたします。
【表示イメージ】


今回の専用表示では、iPhone、Android 搭載端末など「スマートフォン」の
画面サイズ等にあわせたレイアウトとなっております。
記事の閲覧等もよりスムーズに、リンク等も、より操作がしやすくなりました。
本機能では、PC版表示切替機能もご用意していますので、今までと同様に、
パソコン版での表示でご覧になりたい場合には、そちらをご活用ください。
※なお、閲覧にあたってのアプリのダウンロード等は不要です。
以上、だてBLOGからのお知らせでした。
これからも『だてBLOG』をよろしくお願いいたします
Posted by 「だてBLOG」 at
21:09
│▼新機能追加のお知らせ
2010年04月28日
Twitterに関する機能追加のお知らせ
いつも「だてBLOG」をご利用いただきましてありがとうございます。
スタッフのコジュウロウです
本日4月28日、だてBLOGにTwitterに関する下記2点の機能を追加いたしました。
こちらの機能を追加するには、だてブログ管理画面「ブログ環境設定」より
お持ちの Twitter ID をご登録いただくことで表示ができるようになります。
Twitterを使っている人も、まだ使っていない人も
ブログにプラスしてどんどん楽しんでみてはいかがでしょうか
Twitterのオフィシャルページはこちらから
http://twitter.com/
それでは、引き続きだてBLOGをお楽しみください。
今後ともだてBLOGをよろしくお願いいたします。
スタッフのコジュウロウです

本日4月28日、だてBLOGにTwitterに関する下記2点の機能を追加いたしました。
・プロフィール欄「follow me ボタン」表示
・記事ごとの「つぶやきボタン」表示
こちらの機能を追加するには、だてブログ管理画面「ブログ環境設定」より
お持ちの Twitter ID をご登録いただくことで表示ができるようになります。
Twitterを使っている人も、まだ使っていない人も
ブログにプラスしてどんどん楽しんでみてはいかがでしょうか

Twitterのオフィシャルページはこちらから

http://twitter.com/
それでは、引き続きだてBLOGをお楽しみください。
今後ともだてBLOGをよろしくお願いいたします。
Posted by 「だてBLOG」 at
10:52
│▼新機能追加のお知らせ
2006年09月19日
【記事内にマップを挿入する機能の実装】のお知らせ
このたび仙台だてBLOGに下記の新機能が追加されました。
【記事内にマップを挿入する機能の実装】
1. 「記事の投稿」画面の「トラックバック先のURL」の右側にある
「マップに追加」をクリックします。

2. 表示された画面にある「横幅」「縦幅」に数値を入力し「記事に地図を挿入」をクリックしてください。
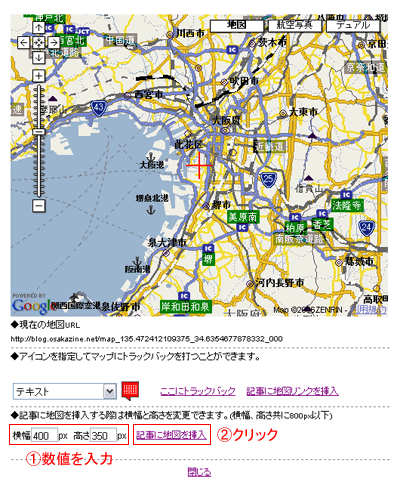
記事内には以下のように表示されます。

それではひきつづき仙台だてBLOGでお楽しみください。
Posted by 「だてBLOG」 at
18:45
│▼新機能追加のお知らせ
2006年09月19日
【カレンダートラックバック機能の実装】のお知らせ
このたび仙台だてBLOGに下記の新機能が追加されました。
【カレンダートラックバック機能の実装】
書き込まれた記事を、カレンダーにトラックバックすることができます。
1. 「記事の投稿」画面の「トラックバック先のURL」の右側にある
「カレンダーにトラックバック」をクリックします。
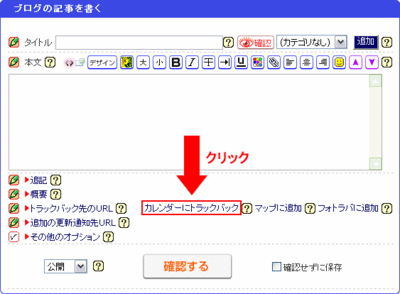
2. 表示された画面に必要事項を入力して「上記日付にトラックバックする」をクリックしてください。
※日付に問題があると「上記日付にトラックバックする」が表示されません。


右記バナーでカレンダーを見ることが出来ます。
左上のカテゴリーを選択することで選択した
カテゴリーで登録されたトラックバックのみを表示します。
カレンダーの日付をクリックすることでトラックバックの一覧、
詳細を見ることが出来ます。

それではひきつづき仙台だてBLOGでお楽しみください。
【カレンダートラックバック機能の実装】
書き込まれた記事を、カレンダーにトラックバックすることができます。
1. 「記事の投稿」画面の「トラックバック先のURL」の右側にある
「カレンダーにトラックバック」をクリックします。
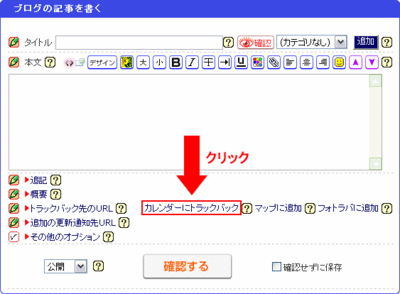
2. 表示された画面に必要事項を入力して「上記日付にトラックバックする」をクリックしてください。
※日付に問題があると「上記日付にトラックバックする」が表示されません。


右記バナーでカレンダーを見ることが出来ます。
左上のカテゴリーを選択することで選択した
カテゴリーで登録されたトラックバックのみを表示します。
カレンダーの日付をクリックすることでトラックバックの一覧、
詳細を見ることが出来ます。

それではひきつづき仙台だてBLOGでお楽しみください。
Posted by 「だてBLOG」 at
18:44
│▼新機能追加のお知らせ